Utför kontroll
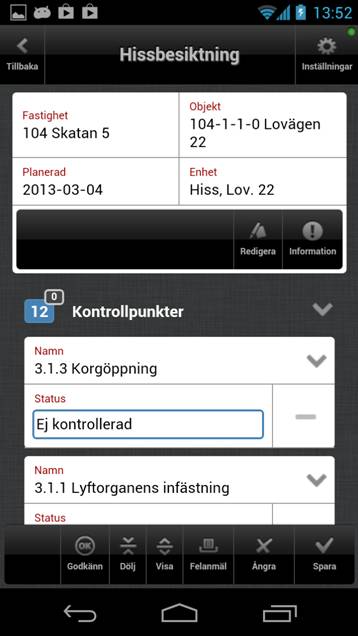
I denna vy utförs kontrollen. Rubriken i toppen av vyn presenterar vilken typ av kontroll det är. Under rubriken presenteras information om i vilken fastighet, objekt och enhet kontrollen utförs samt det datum kontrollen är planerad att utföras. För mer detaljerad information om kontrollen klicka på knappen ”Information” (se Detaljerad kontrollinformation). För att redigera kontrollbokningen klickas ”Redigera” (se Redigera kontrollbokning).
Under ”Kontrollpunkter” hittas de kontrollpunkter som ska utföras. Siffrorna till vänster om ”Kontrollpunkter” visar hur många punkter kontrollen totalt består av (större siffra i blå ruta) samt hur många punkter som har utförts (lilla upphöjda siffran, initialt värde 0). Var och en av kontrollpunkterna hittas i en egen kollapsad panel där kontrollpunktens nummer och namn presenteras samt punktens status i textform och en ikon (ej kontrollerad = grått minus, kontrollerats ok = grön bock, kontrollerats ej ok = röd bock). På de kontrollpunkter där ett värde kan anges presenteras även ett fält för att skriva in ett sådant värde.
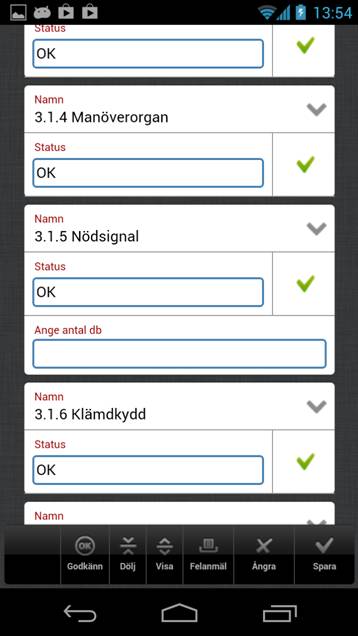
Kontrollpunkterna kan expanderas för att se eventuell beskrivning av kontrollpunkten och det finns där även möjlighet att skriva en kommentar. Om det skrevs en kommentar i föregående kontroll på den aktuella kontrollpunkten presenteras en ikon (penna på en pratbubbla) på samma rad som punktens nummer och namn. Denna tidigare kommentar går att återanvända genom att klicka på återvinningsikonen. För varje kontrollpunkt finns det möjlighet att via knappen ”Felanmäl” felanmäla kontrollpunkten, (se Felanmäl kontrollpunkt).
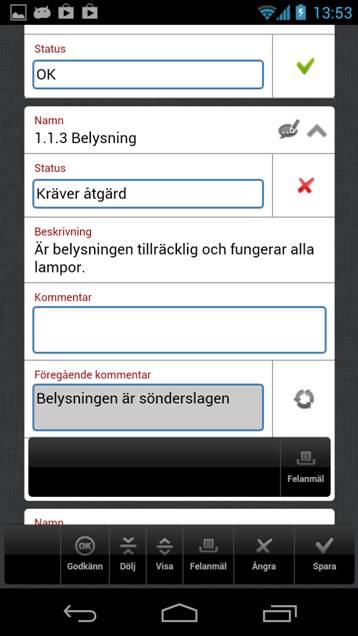
För att utföra och avsluta kontrollen måste en status väljas på alla kontrollpunkter.
Menyknappar i botten av vyn:
• Godkänn, sätt status till ok på de kontrollpunkter som saknar status.
• Dölj, kollapsa kontrollpunkterna
• Visa, expandera alla kontrollpunkterna
• Felanmäl, felanmäl hela kontrollen (se Felanmäl kontroll)
• Ångra, lämna kontrollpunkten och återvänd till listan med kontroller. En kontrollfråga om att alla val och inskriven information kommer att förloras presenteras.
• Spara, spara den utförda kontrollen. Om möjligheten till att uppge nedlagd tid finns presenteras en vy för detta (se Tid). I annat fall sparas kontrollen och listan med kontroller uppdateras och presenteras.